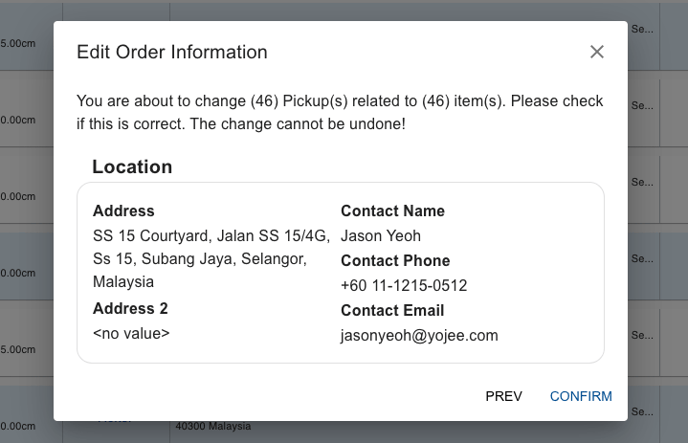Editing a Booking
This page explains how to edit an individual booking and also how to edit multiple bookings at one time
Individual Booking Edit
In Task List, to edit on an individual booking, click on the eye to the right of the screen,

In Explore, click on the 3 dots, then click Edit.
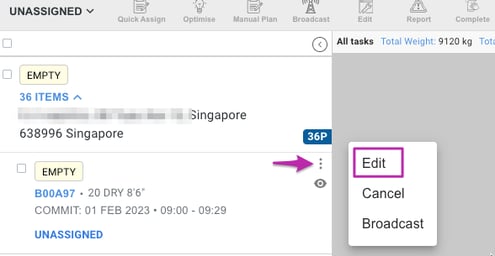
In Transport Orders, select the hyperlink in the Order ID or External Order ID column to edit
Doing this opens the booking detail which allows the dispatcher to make changes to the address, commit dates/times, item details or container information (if applicable)
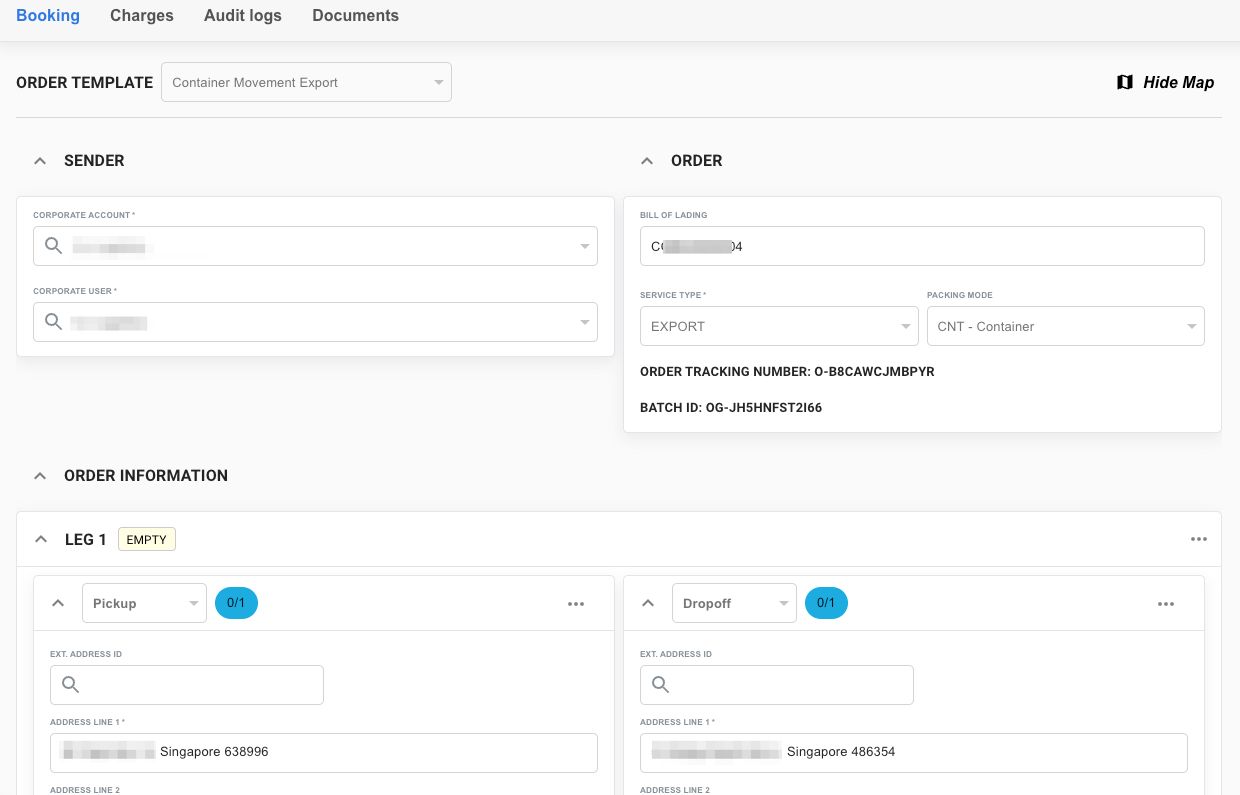
Once a change has been made, select Save (to save any changes and continue editing) or Save & Close (to return to the previous screen).

A message will appear if you have access to our finance module, select the option that best fits.
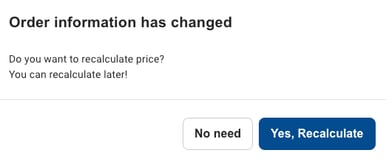
Bulk Edit
In situations where changes are required on more than one booking, Bulk Edit gives the dispatcher a faster and flexible way to edit one or more specific task requirements. Here's how:
Step 1: Select tasks to edit
- Go to Explore or Task List
- Switch the view to TASKS
(Addresses, timing, or contact information are stored on a task level in Yojee.)
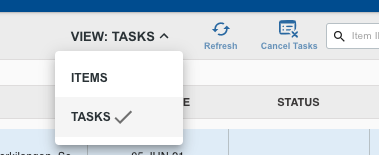
- Use the filtering function to narrow down on the tasks you're trying to edit.
Step 2: Bulk Edit
- Select all tasks by selecting the checkbox above all the other checkboxes.
- From the toolbar, click on the Edit button.
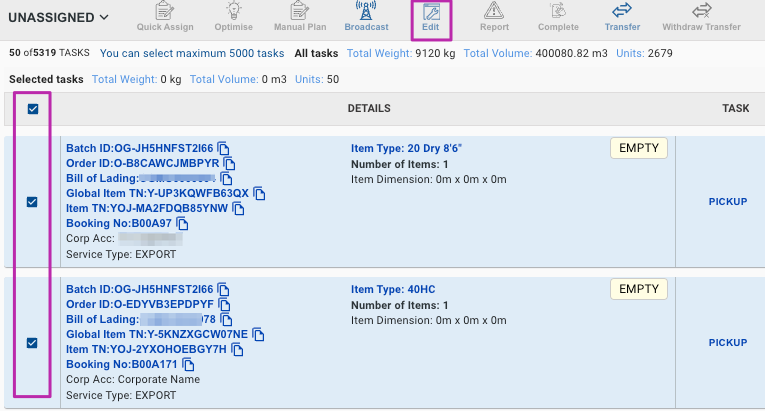
- Choose the fields that you want to edit, and click NEXT.
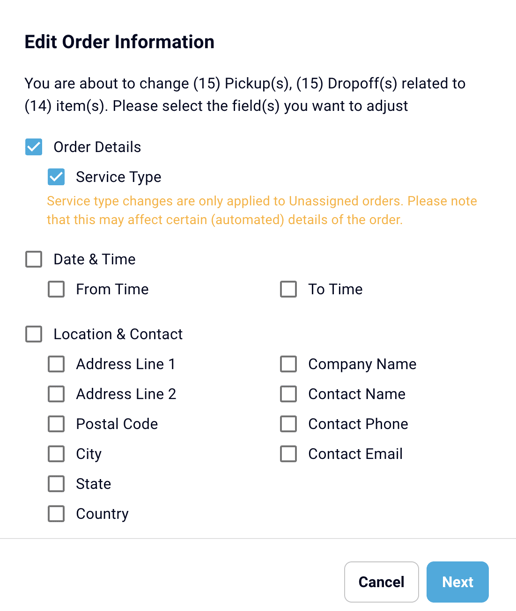
- Provide the system with new values to update the selected tasks.
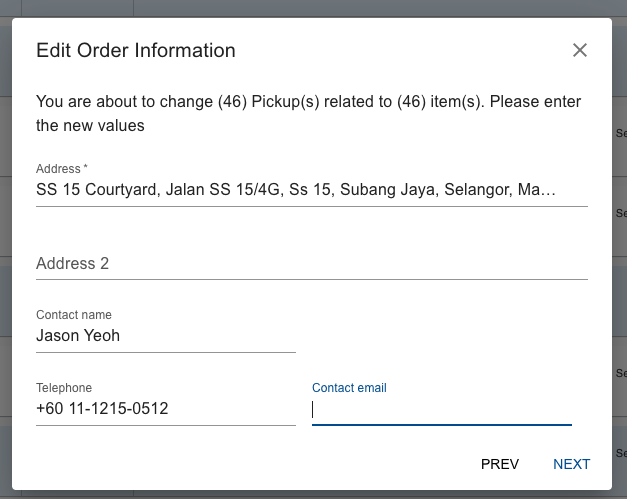
CAUTION: A field that is selected for editing will be updated to the new values even if left blank on this step
Step 3: Review and confirm the editing plan
Review the number of edits to be done, and the intended change, then click CONFIRM.