Creating and Managing Order Templates in Yojee
Learn how to configure order templates to customise transport orders, manage required fields, and streamline order creation in Yojee.
Overview
Order Templates in Yojee allow you to define the structure and requirements for transport orders. Customising templates ensures that all necessary information is captured during order creation, improving accuracy and efficiency across manual, batch, and API-generated orders.
1. Benefits of Using Order Templates
Templates allow you to:
- Specify which fields are mandatory or optional.
- Relabel field headers for clarity.
- Set default values for specific fields.
- Adjust field positions for both forms and batch uploads.
- Define units of measurement (UOM) for weight, dimensions, and volume.
- Enable multi-leg movements for complex delivery requirements.
2. Accessing and Managing Templates
Accessing Templates
- Navigate to Manage from the profile menu in the top right.

- Go to Orders > Order Templates.
Creating or Editing a Template
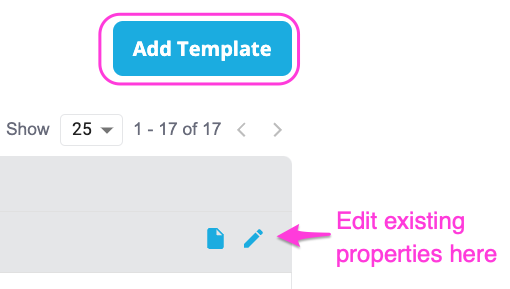
- Edit Existing Template: Select a template to modify.
- Create New Template: Click Add Template to start from scratch.
3. Customising Template Fields
Field Selection
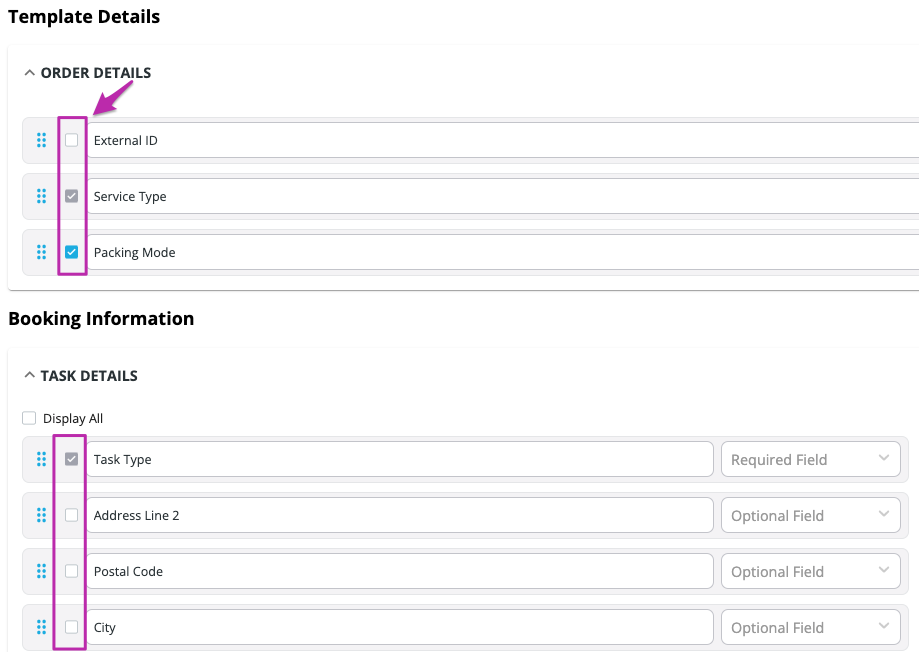
- Use checkboxes to include or exclude specific fields.
- Only selected fields will appear in the order creation form or batch upload file.
Changing Headers
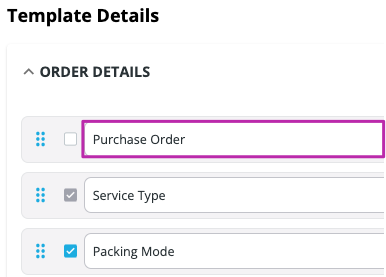
- Rename field headers for easier identification.
- Custom headers will reflect in all order creation methods.
To ensure custom labels for External Order IDs, Order Custom Fields or External Item IDs, see Custom Labels.
4. Configuring Fields
Default Times

- Set default start and end times in the Dates & Times field under the Task Details section.
Mandatory Fields
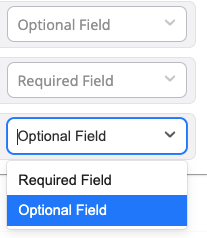
- Mark fields as Required to ensure they must be filled during order creation.
- The following fields are always mandatory:
- Order Details > Service Type
- Task Details > Task Type
- Task > Address Line 1
- Task > Dates & Times
- Line > Packing Type
Field Positioning
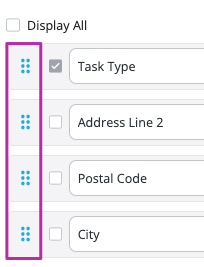
- Rearrange the layout of fields by dragging and dropping to your preferred order.
- This also affects the column order in batch upload files.
Unit of Measurement (UOM)

- Configure UOM for fields like weight, dimensions (LxWxH), and volume.
5. Advanced Features
Template Properties
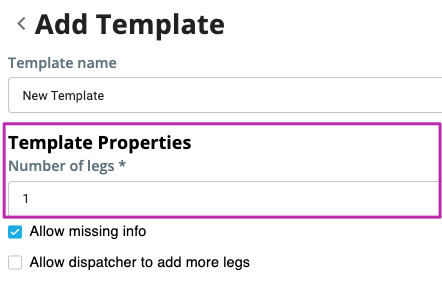
- Configure multi-leg movements for orders requiring intermediate stops (e.g., hubs).
- Mark legs as Empty to filter Explore or List views for specific tasks.

Address ID Integration
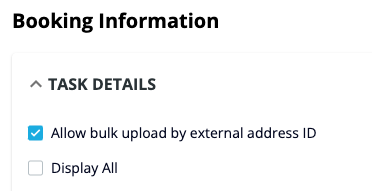
- To enable bulk upload by address ID, select Allow bulk upload by external address ID under Booking Information in the template editor.
Tips for Template Management
- Set Active Templates: Mark templates as active or default for manual and batch upload order creation.

- Always Save Changes: Click the SAVE button at the bottom after making changes to your template.

Key Takeaways
- Customising templates ensures accurate and efficient order creation.
- Use multi-leg movements and Address ID fields to handle complex delivery requirements.
- Regularly review and update templates to align with operational needs.