Reports - Saving and Sharing Column Presets
Make reports work for you by saving your favourite views or setting as default
Yojee's reports are crafted to adapt to your specific requirements. With our default reports, you have the flexibility to customise which columns are displayed, ensuring you see the information that matters most in the exact order you need.
You have the option to save multiple views of the same report by utilising Report Presets. Additionally, you can set a preset as the default view for a report, providing you with flexibility and ease of access to the information that matters most to you.
Saving a Report Presets
To save a report view as a Preset:
- First, create the report, in the format you wish to save by adding, removing, or moving columns.
- Once the report is in the preferred format, select the column icon

- Select the 'Presets' tab
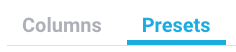
- Then select 'Save selection as preset'
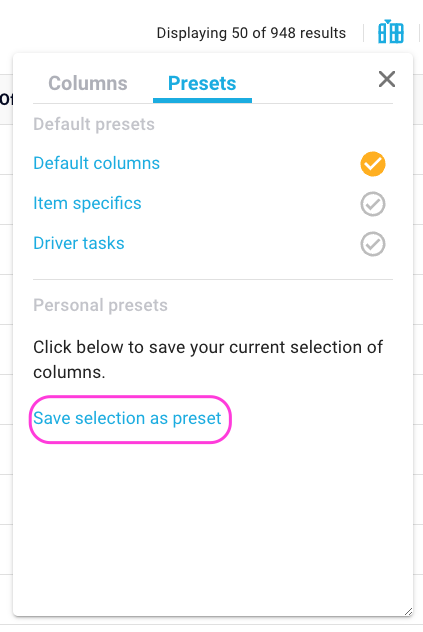
- You will then be asked to add a name for the new view

- Select 'Save' to save the new view.
Note: you can also set this view as 'Default' by checking the box, or Share with company that shares this view for all colleagues.
You can now quickly return to this view, by selecting the presets tab and the saved view

Default View
If you want to set a new default view for when you revisit the reports page, make sure to save your preferred view as a preset first (as outlined above in Saving Report Presets).
- Select the column icon

- Select the 'Presets' tab
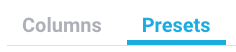
- Indicate, using the tick box
 on the right which preset should be used as the default view
on the right which preset should be used as the default view
You have now set this as the default view.
Delete / Edit Presets
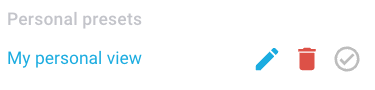
Personal Presets can be easily deleted by selecting the trash can icon ![]()
You can also edit the name of the preset using the pencil icon ![]()
Company Sharing

To share a specific layout with your entire organisation, simply click on the "Share with company" icon. Below is an explanation of each icon:
 - This report is being shared by someone within your organisation. Hovering your mouse over the icon will show which user has shared this report.
- This report is being shared by someone within your organisation. Hovering your mouse over the icon will show which user has shared this report. - You have chosen to share this report with your organisation. Every user within your organisation will have this report available to them and can see you shared it.
- You have chosen to share this report with your organisation. Every user within your organisation will have this report available to them and can see you shared it. - This report is only viewable by you.
- This report is only viewable by you.