Reports
Introduction to the new Reports page
Overview
The new Reports enhances the existing reports by optimising their loading speed and providing customisation options for viewing them according to your preferences. With this update, you will have the ability to create, view, and extract reports that are specifically relevant to you.
We are continuously developing Reports and making improvements based on your feedback. Our goal is to provide reports that meet your expectations and enhance your experience and eventually replace the existing reports. Your feedback is highly valued as we work towards replacing the existing Reports.
Currently Available Reports:
- Orders - Order level report
- Order Items - Item level report
- Exceptions/Attempts - Order activity report
- Driver Activity - Driver activity report
- Driver Survey - Output of driver surveys (when enabled)
- Messages - Log of messaging between drivers and dispatchers
- Yojee invoice report - Billable transaction report
Navigation

You can easily switch between reports by using the tabs located at the top of the screen.
Filters
Once on the selected report, you can further filter each report in the following ways:
Time Period

By selecting the first option, you can filter results by:
- Creation date - Date booking was created in Yojee
- Commit to date - The date the booking is scheduled to be committed to
- Assigned date - Date order was assigned to a driver or partner
- No date - Order with no date specified
You can then select from a pre-defined list of periods to filter by.
Item Status
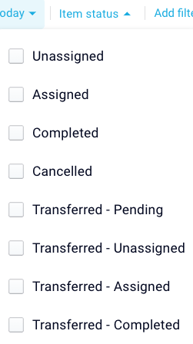
Choose the order statuses that you want to see in the report.
Additional Filters
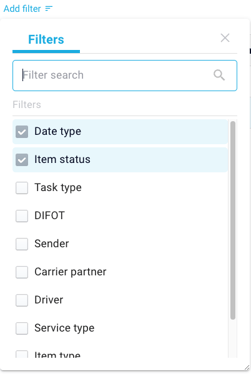
Click on Add Filter to add additional filter criteria.
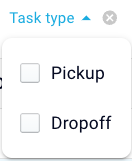
Once you have added the additional criteria, you can easily filter the displayed results by selecting options from the drop-down menu. Feel free to add as many additional filters as you need to refine your search.
Rearrange, Manage and Save Columns
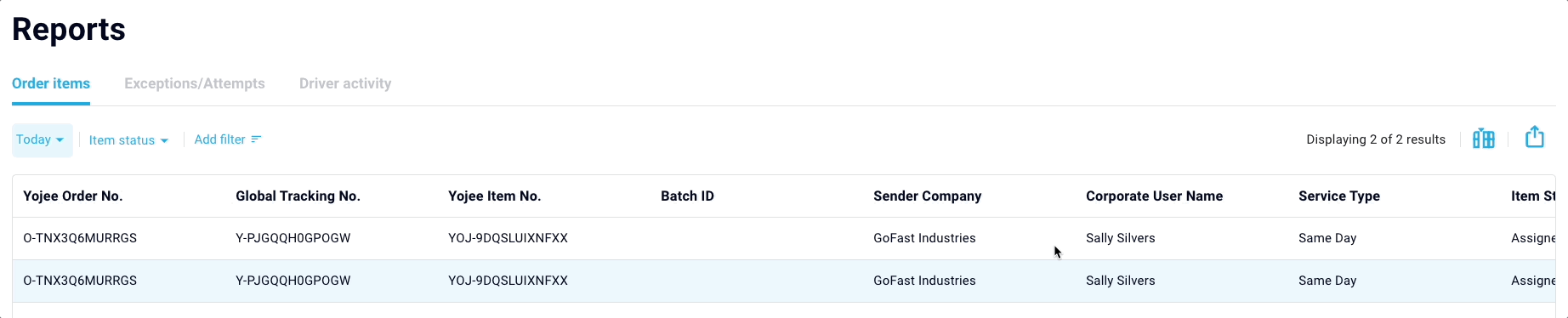
Columns can be rearranged by clicking and dragging the column to the desired position.
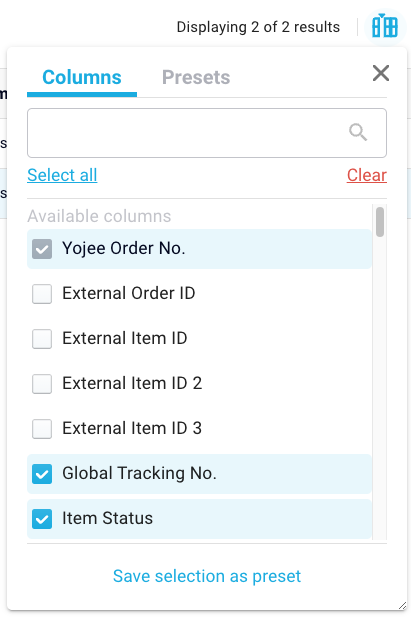
To manage the displayed columns, select the ![]() icon, this will present a list of all columns available. Here you can search and select specific or all columns to view.
icon, this will present a list of all columns available. Here you can search and select specific or all columns to view.
To save a specific view for future reference, select Save selection as preset.
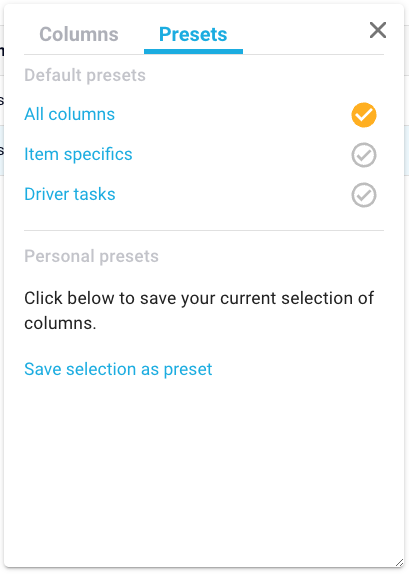
The Preset tab shows quick views including any saved Personal presets.
Export
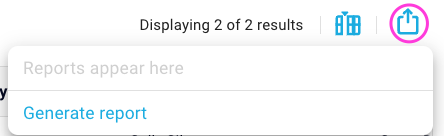
Displayed reports can quickly and easily be exported by selecting the export button in the top right then selecting Generate report.
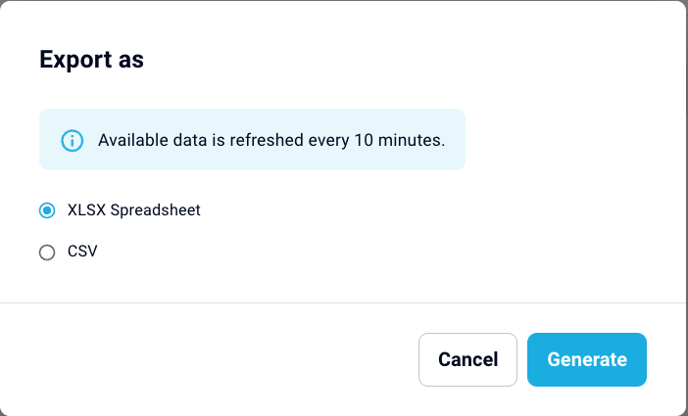
After selecting the format (XLSX or CSV), click on Generate to initiate the report generation process. You will know that the report is being generated when you see a spinning icon (as below).
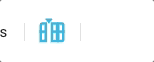
Once the report is complete, it will automatically be downloaded for your convenience. Additionally, you will have the ability to review, delete, and download any previously created reports by simply selecting the export button again.
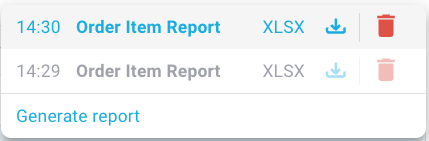
Email and Scheduling reports - Click here to learn how to email or schedule reports
