Understanding Yojee Operations: Automating Hub-Based Logistics
Learn how to use the Operations function in Yojee to automatically add stops between pickup and drop-off locations for hub-based deliveries.
Overview
The Operations function in Yojee is designed to streamline logistics by automatically adding intermediate stops (hubs) between pickup and drop-off locations. This is ideal for movements involving Service Hubs, enabling more efficient routing and delivery workflows.
Follow this guide to set up and apply operations for your logistics needs.
Prerequisites
Before creating an operation, ensure:
- At least one Hub is created.
- The hub address is saved in the Address Book.
- See How do I create a Hub? for instructions.
Part 1: Create an Operation
Steps to Create an Operation
- Navigate to Manage from the profile menu.

- Go to Planning > Operations.
- Click Add Operation.

Operation Details
- Name: Enter a name to identify the operation (e.g., "Next-Day Delivery Hub").
- Link to Previous Task/Operation: Ensures a connection between the pickup task and Step 1 of the new tasks you create.
- Link to Next Task/Operation: Ensures a connection between the final hub task and the existing drop-off task.
Example Steps
This example demonstrates creating a hub operation for next-day deliveries, by inserting a dropoff, and pickup at a hub location.Step 1: Add a Dropoff Task
- Task Type: Select Dropoff.
- Service Hub: Choose the desired service hub.
- Address: Enter the hub address (auto-populated from the Address Book).
- Click + Add New Step to proceed.
Step 2: Add a Pickup Task
- Task Type: Select Pickup.
- Service Hub: Use the same service hub as in Step 1.
- Address: Use the same hub address as in Step 1.
- Click Save to complete the operation setup.
When to Link Tasks
- Link Dropoff Tasks: Always link the dropoff task to the preceding pickup task to represent a specific leg of the consignment.
- Do Not Link Pickup Tasks: Pickup tasks represent the start of a new leg and should not link to preceding tasks.
Part 2: Apply the Operation to a Service Type
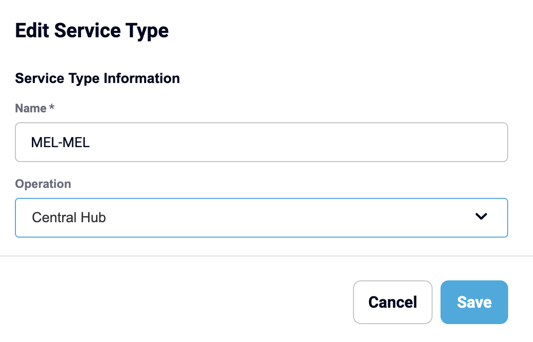
Now that your operation is created, specify which Service Type it should apply to:
- In Manage, navigate to Orders > Service Types.
- Edit an existing service type where you want to apply the operation.
- From the Operation dropdown, select the operation you just created.
- Click Save to apply the changes.
Outcome
All orders created with the selected service type will now automatically include pickup and drop-off tasks for the designated hub.
Example Scenarios
- Without Operation: Direct pickup and drop-off.

- With Operation: Additional hub tasks inserted automatically.

Key Takeaways
- Use Operations to automate task insertion for hub-based logistics.
- Link tasks appropriately to represent specific legs of a consignment.
- Apply operations to service types to streamline your logistics workflow.
