Manual Plan
Create and assign a job sequence for your drivers
The ability to manually create a sequence may be required if you are not relying on the optimiser to optimise your routes for you. This could come from the need to deliver your goods in a specific sequence based on priority and/or location or size of the goods you are moving.
Manual Planning steps:
- Select the unassigned jobs you want to plan for.
- Select your driver
- Select the Manual Plan button in the menu above

- You now have the ability to drag your stops in the order you prefer in either List or Explore View. Simply click and hold the arrows as shown here to drag your stops into the desired sequence.
Ensure to select Assign once you have completed sequencing, if you are not proceeding to the next step
- OR you can now click on the Re-Arrange button. This will open a tiled view of all your stops, and will include any outstanding jobs currently assigned to that same driver.
LIST:
EXPLORE:
Re-arrange
After clicking on the re-arrange button in the previous steps, all stops will be marked with a P for pickup or D for drop off with the Item Type, Order ID, Item ID, ETA, Address and Commit Date. 
The stop numbers are indicated on the top left of the cards: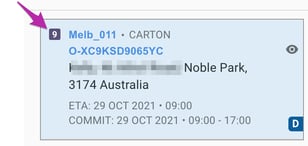
There are a couple of options to help you re-arrange your tasks.
- Click and hold the card/stop and drag to the position that is required. A blue line will indicate that you can drop to that position.
- You may need to only sequence either your pick up or drop off tasks. To do this, click on the "Group By Pick Up & Drop Off" button and all your pickups & drops will be grouped together will move to the front of your run, allowing you to focus on the stops you need to.

To undo click on this button;
- Click the sequence you want. For eg, you may have a scheduled run you need to follow and you need to number your jobs from 1-20. By clicking on each card this allows you to sequence as you click.

- Once you have finished clicking the cards/stops to be sequenced, click and hold the cards and move them to position to re-arrange the stops automatically to the sequence you have just set.
- If you make a mistake, just click on the same card again to de-select it or you can choose to clear all tasks and start again

- Once you have finished clicking the cards/stops to be sequenced, click and hold the cards and move them to position to re-arrange the stops automatically to the sequence you have just set.
Recalculate ETA
If you need to recalculate the ETA you can do this by clicking the "Recalculate ETA" button.
- We will also inform you when the ETA is later than the commit time. You’ll see a warning sign ⚠️ next to the planned ETA and if you hover over the icon it will display “The ETA is later than the commit time!”
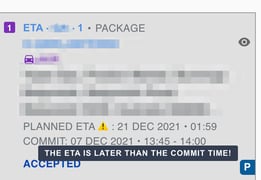
Finalising and Assigning Your Plan
Now that you have your sequence, click on "Go Back" and then Assign to you driver. 
If you cancel your planning or move away from the page before assigning a warning will pop up:

TIP 👏
Already have job assigned to the driver and you just need to add a few jobs and sequence those into your run? No problem!
Simply click on the unassigned tasks and follow the process above! 🙌
The pre-assigned jobs will display as accepted (or assigned if auto accept for your drivers is not enabled) on the cards