Creating Bookings via the Booking Page
Customers can access a booking page to directly add bookings to the Yojee platform
After being issued login credentials, customers can navigate to your companies booking URL (which will look like https://<company_URL>.book.yojee.com).
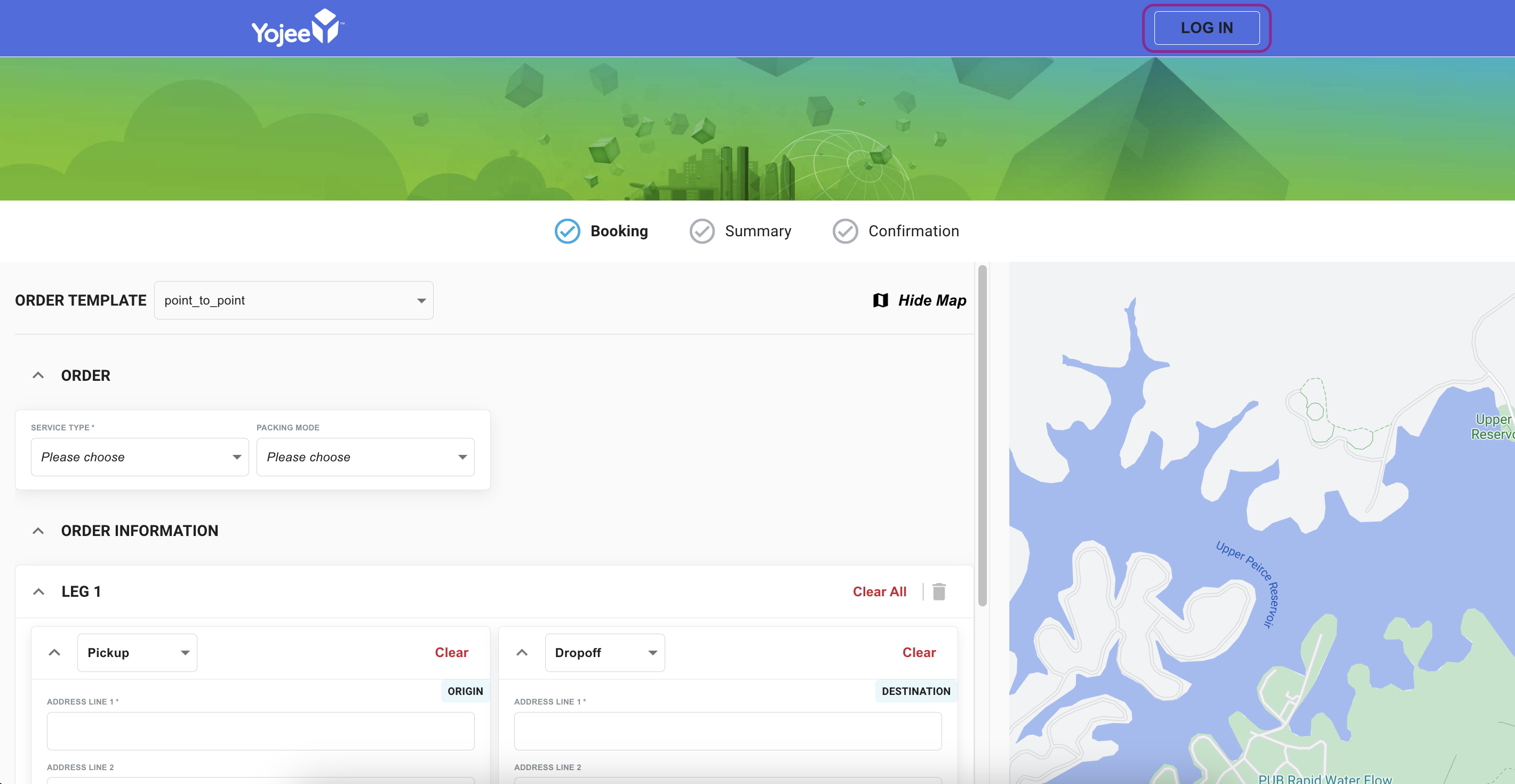
To complete a booking, you must be logged in. Ensure you select Log In (top right) and enter the provided credentials. If you forget your password, this can be reset by selecting Forgot Password? and entering your email.
A user has the option to create bookings individually, or in bulk as follows.
Create a new booking (Manual)
To create individual bookings, fill in all the mandatory detail:
- Ensure you are logged in
- Select your order template (default is pre populated)
- Under Order, select the required Service Type and Packing Mode.
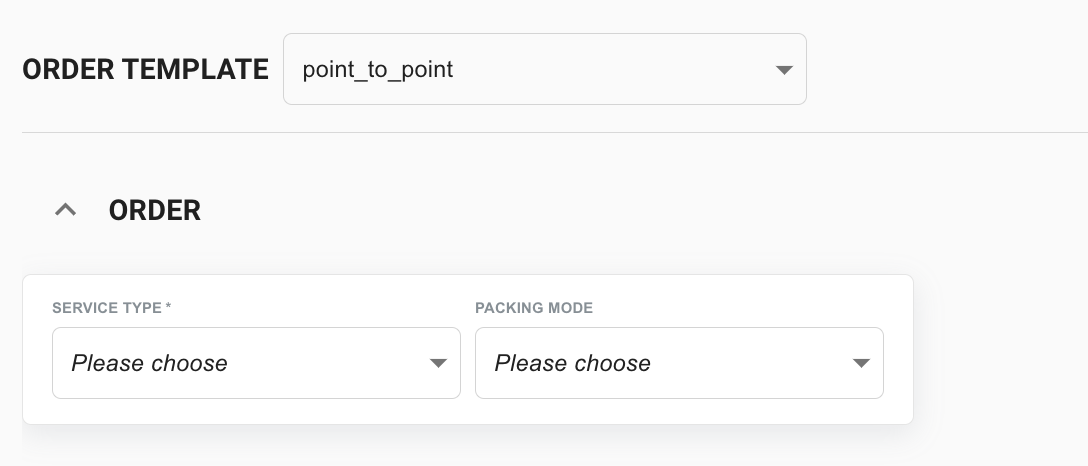
- Fill in the booking details for both the pickup and drop off, ensuring the mandatory fields are filled in
- Pickup / Drop Off task type (defaulted as per your template configuration ☝️)
- Address Line 1
- From Date and Time
- To Date and Time
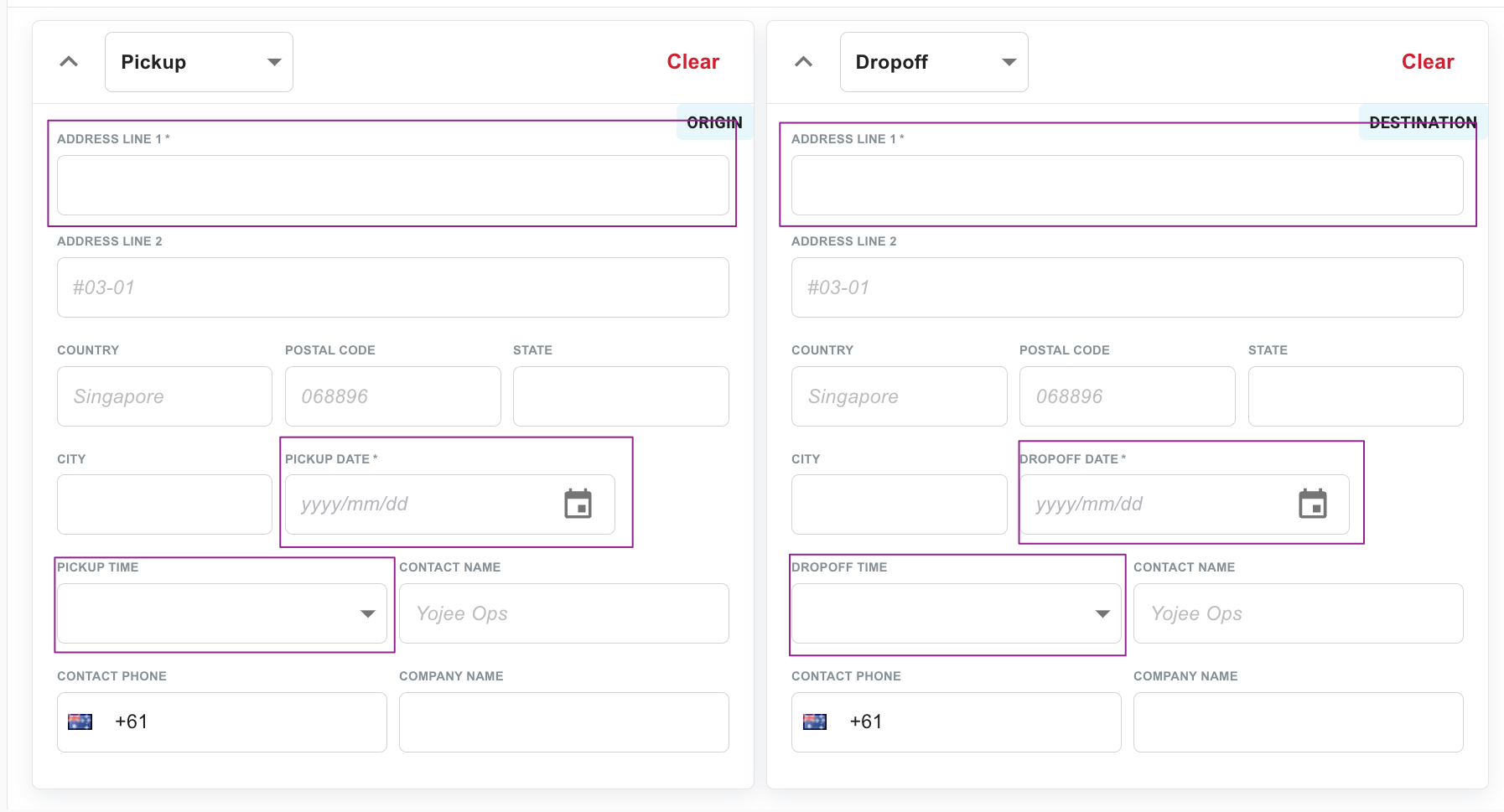
- Add your items
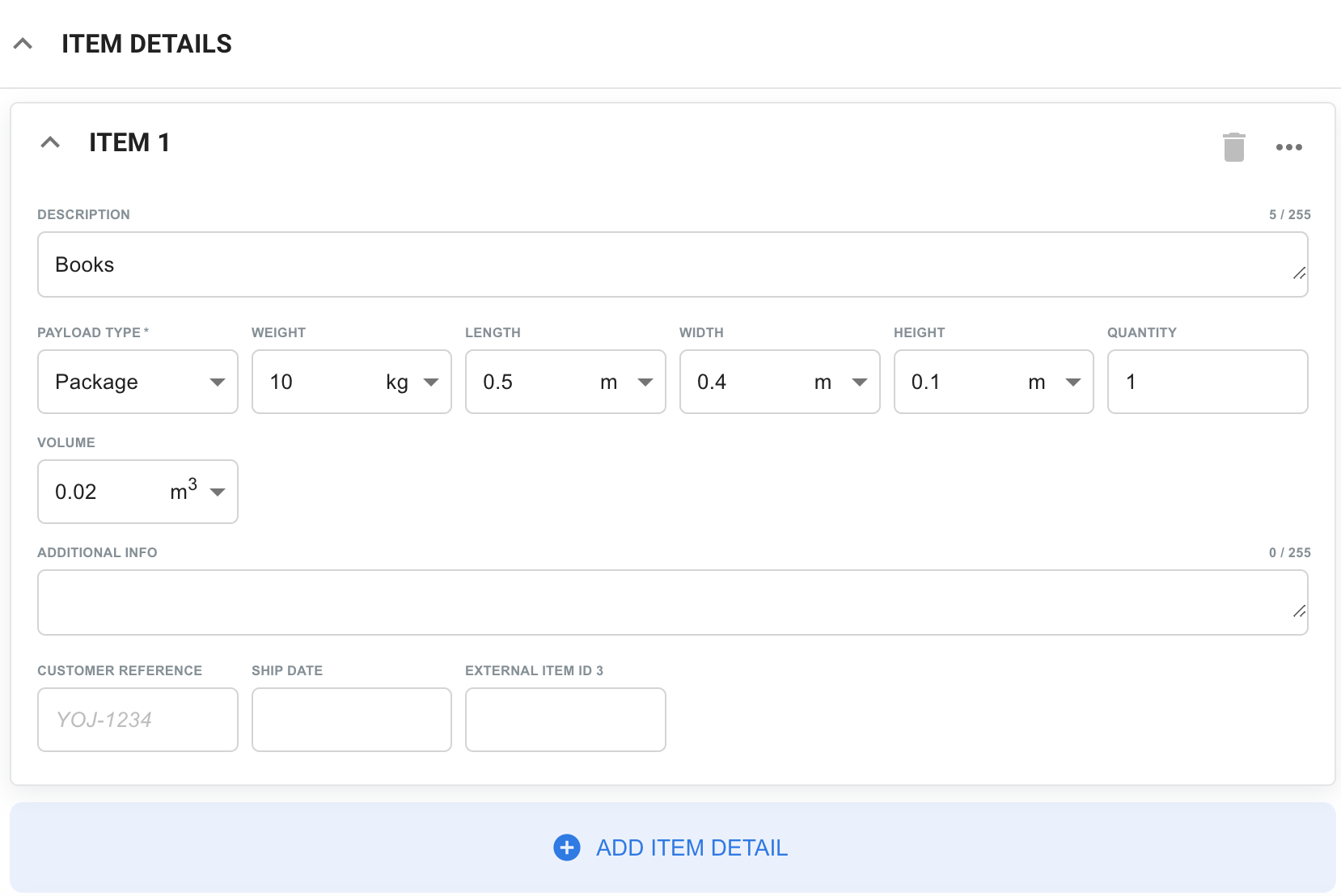
- Select Next to proceed
- Review the order details and rate charges (if configured) and select Confirm to finalise order
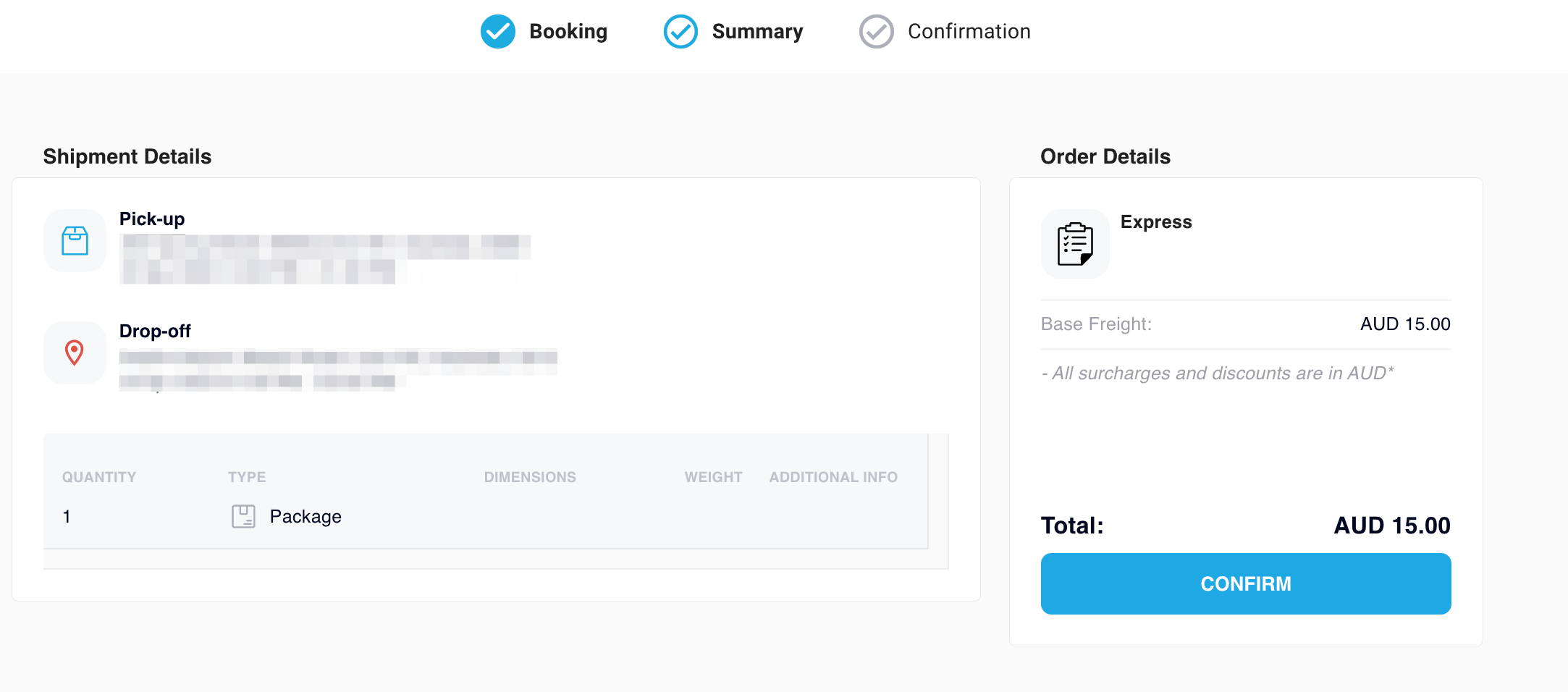
- Success! Your order has now been created! 🙌
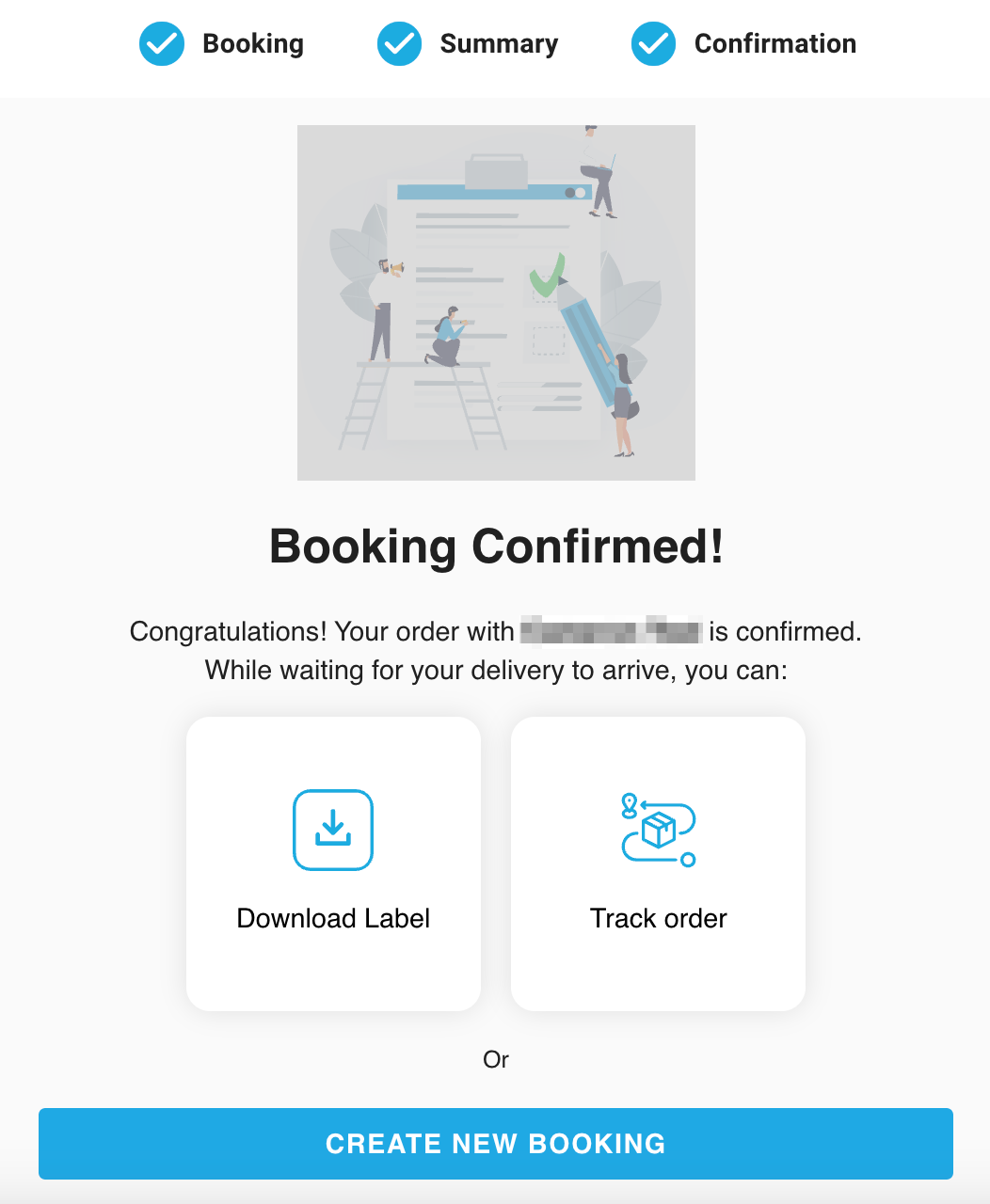
- From here, you also have the option to download the shipping label for the order
Create a new booking (Bulk)
To create multiple bookings at once navigate to Batch Upload in the top right: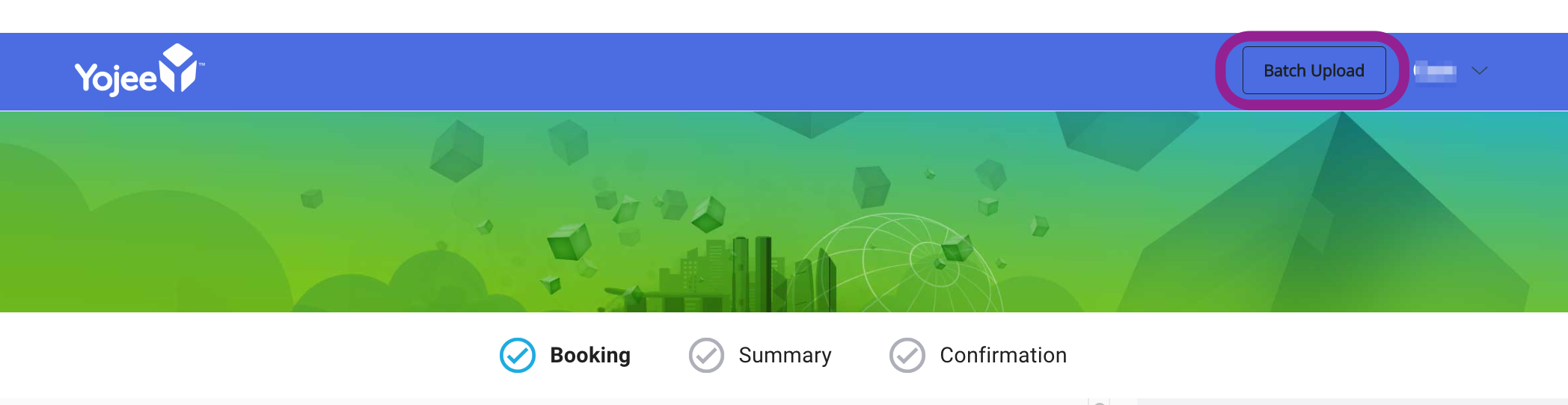
Follow the steps outlined: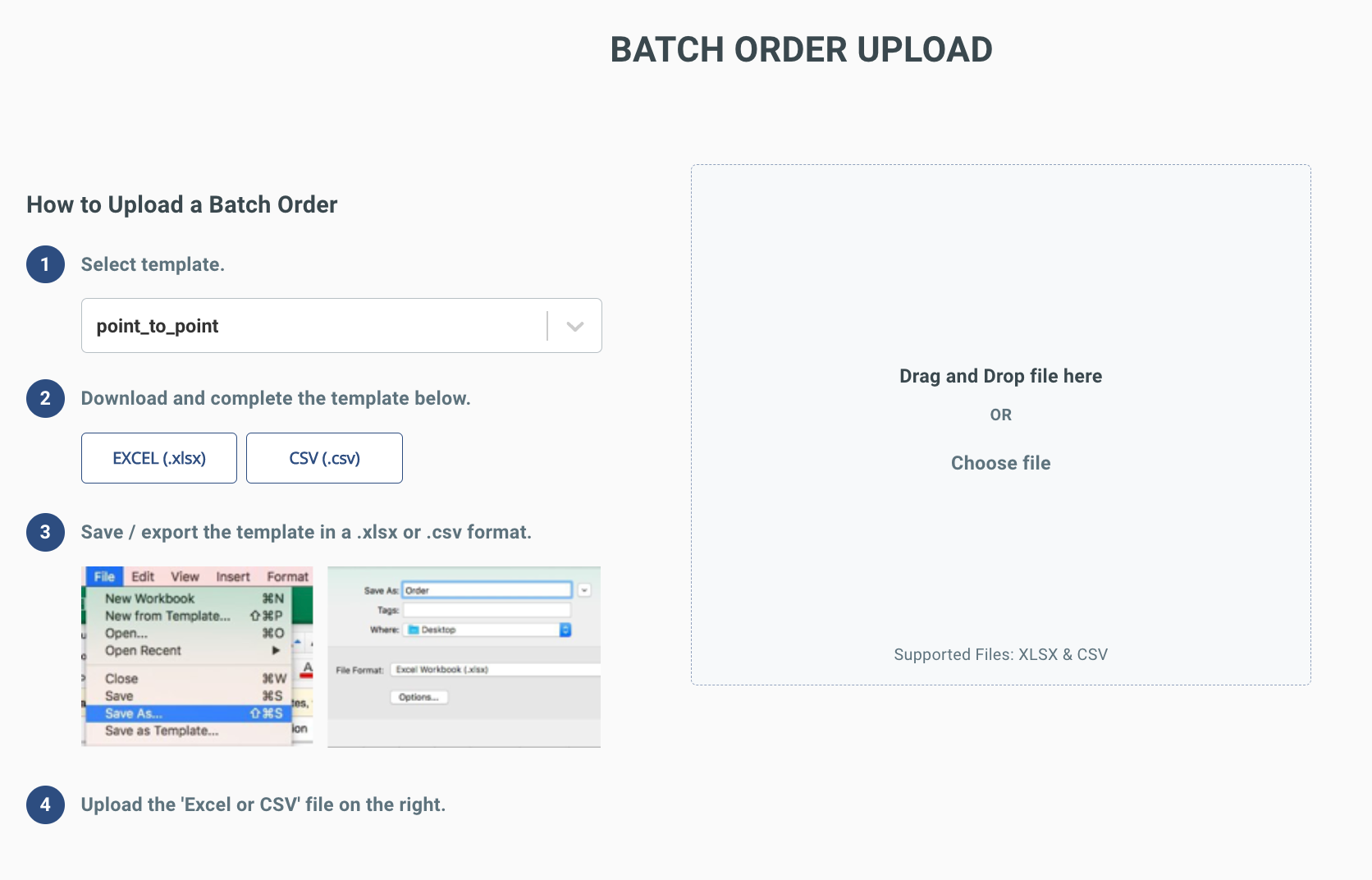
- Select template. - Select the template you wish to use to upload your bookings. Please refer to the providing company which template this should be.
- Download and complete template below. - Selecting the EXCEL or CSV button will download the document related to the selected template. NOTE - the first three rows of the template should not be removed/changed
- Save / Export the template in a .xlsx or .csv format. - Yojee platform will only except these formats
- Upload the 'Excel or CSV' file on the right - Either drag and drop, or click to upload the file
- If successful, a confirmation will appear, with the option to download labels or track the individual orders
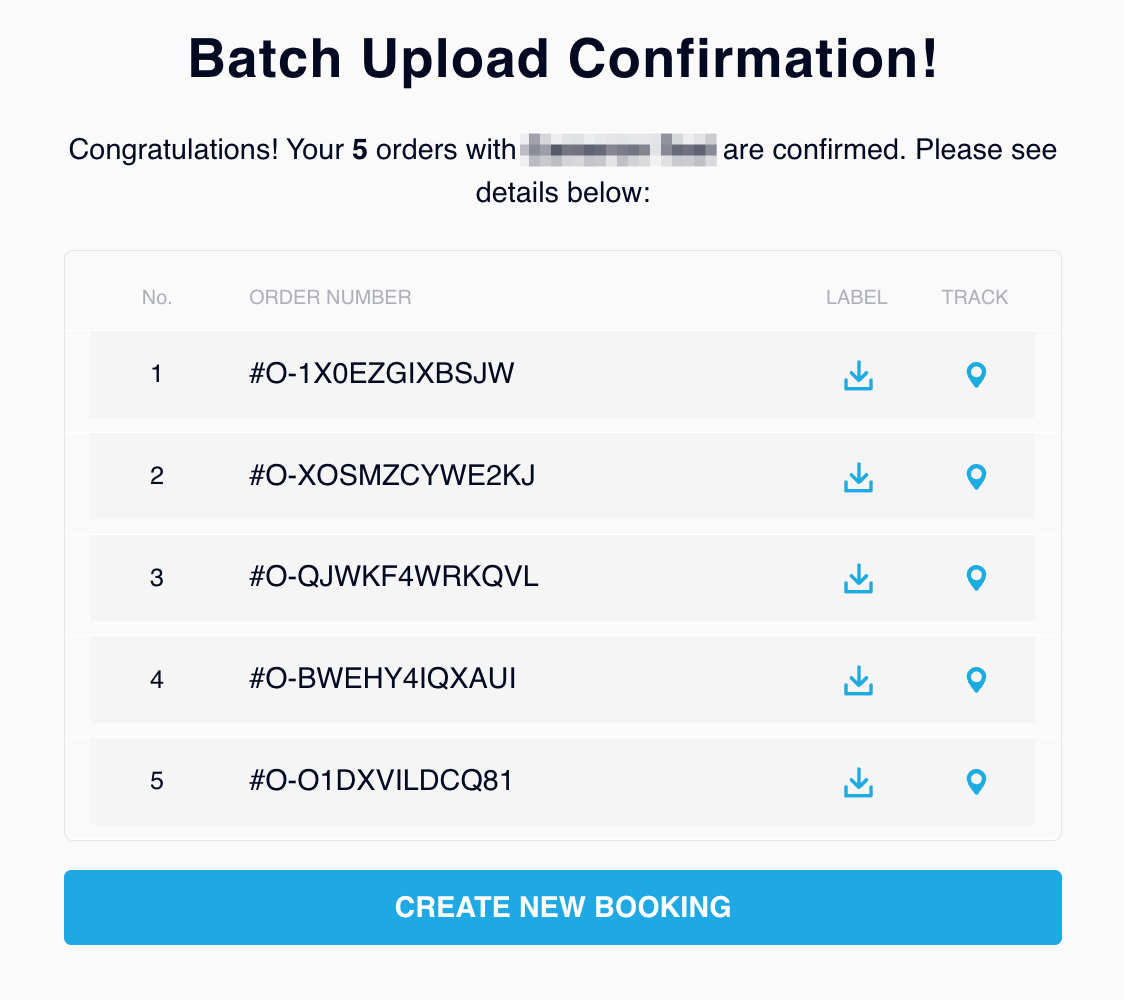
For more information on how to track your orders, see My Orders (on Customer Booking Page)