Creating a Multi-Leg Container Booking with an empty leg
Steps required for creating multi-leg container bookings including an empty leg.
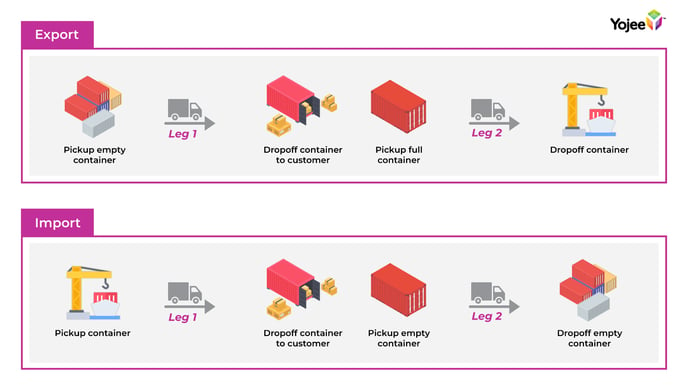
Creating a multi-leg booking with Yojee is a simple process. Let's say you need to book a container for multiple legs of transportation. In this scenario for an export, the container will be initially delivered empty, then packed by the customer and forwarded from there.
Step 1 - Setup your Item Type and Order Template
- Configure your item type by navigating to Manage > Orders > Item Types, and create your containers, ensuring you set the item as a container.
- Create an order template for multi leg container orders. Navigate to Manage > Orders > Order Templates, and either edit an existing template, or create a new template. Review the template as per your requirements, and ensure the following fields have been correctly setup:
- Default Packing mode = 'Container'
- Template Properties
- Number of legs - 2
- Select Empty Legs as - Leg 1
- Allow dispatcher to add more legs (Optional)
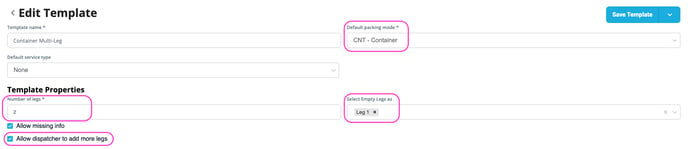
Step 2 - Download Order Template, Populate and Create
Once you are happy with the order template, you can begin to create your orders.
- Download Template - Navigate to Items > Create Order > Upload CSV File
- Select the multi leg container order template you created from the dropdown, and click either XLSX or CSV to download the template to populate
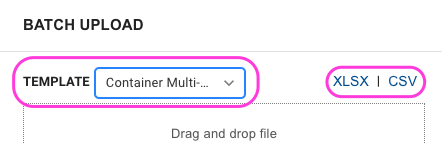
- Select the multi leg container order template you created from the dropdown, and click either XLSX or CSV to download the template to populate
- Populate the downloaded template with order details, Leg 1 (set as empty) will be the empty container delivery, Leg 2 will be the filled container. Ensure mandatory fields (marked with *) are populated.
- Upload Populated Template (Navigate to Items > Create Order > Upload CSV File)
- Select the multi leg container order template you created from the dropdown, upload the populated file and 'Save Order'
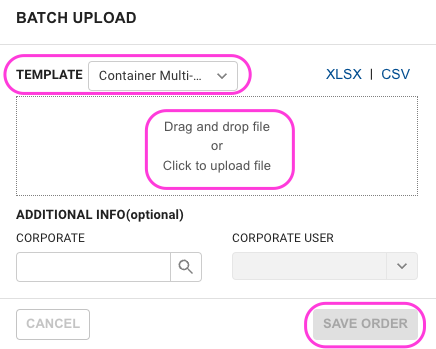
- Select the multi leg container order template you created from the dropdown, upload the populated file and 'Save Order'
You have now created a multi leg order, with leg 1 being marked as "Empty"
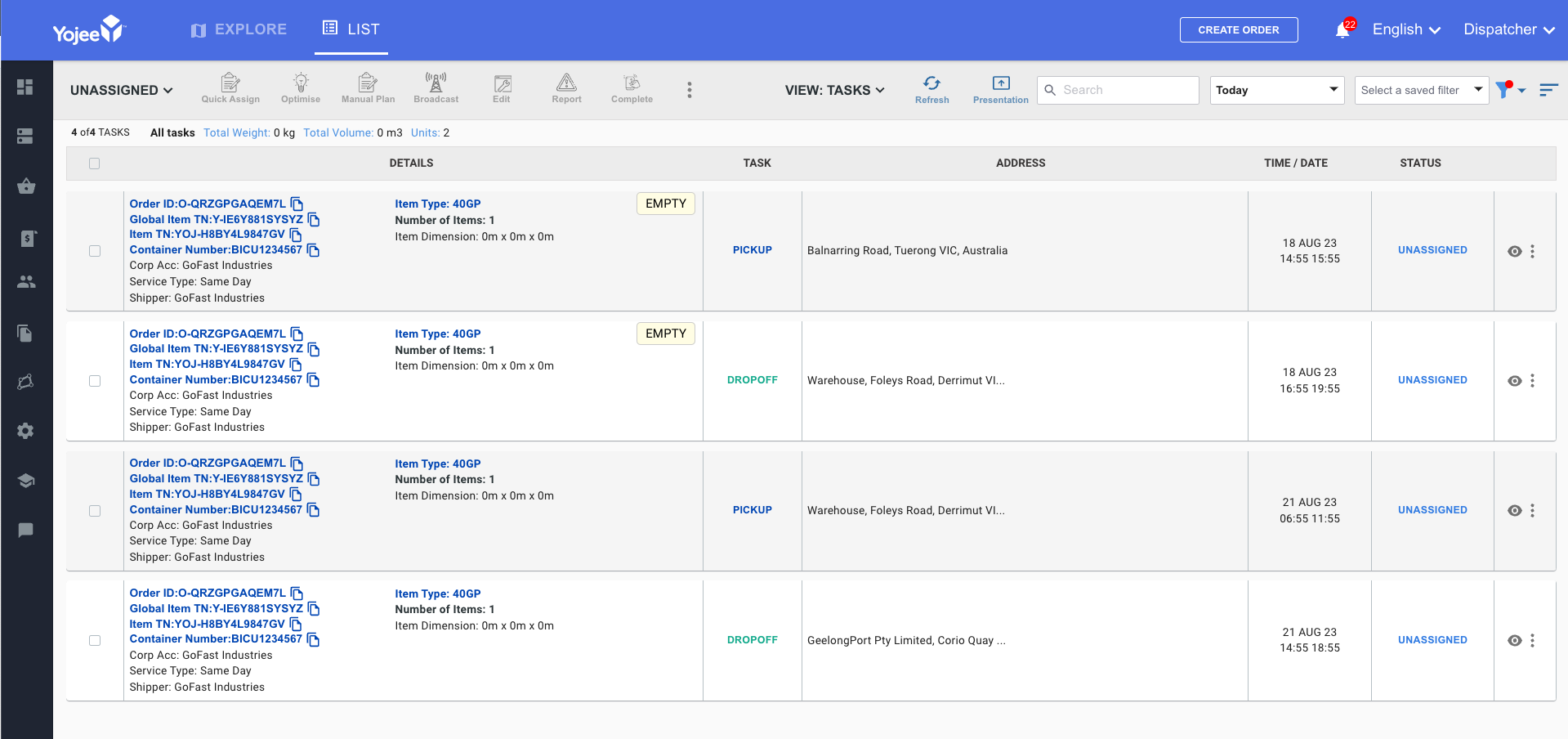
Below are some useful links to help you create multi leg bookings: